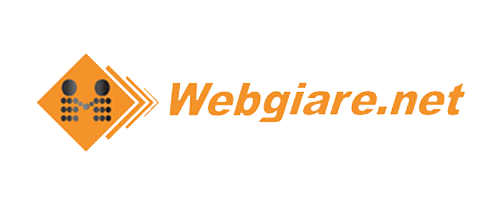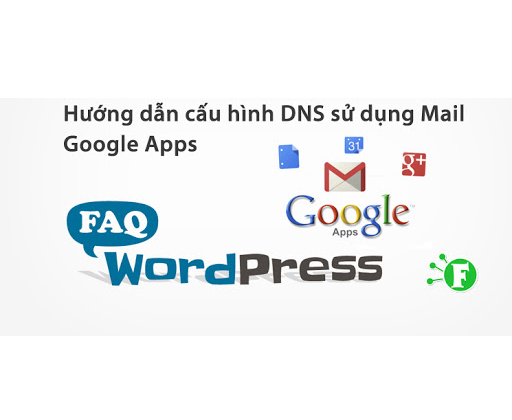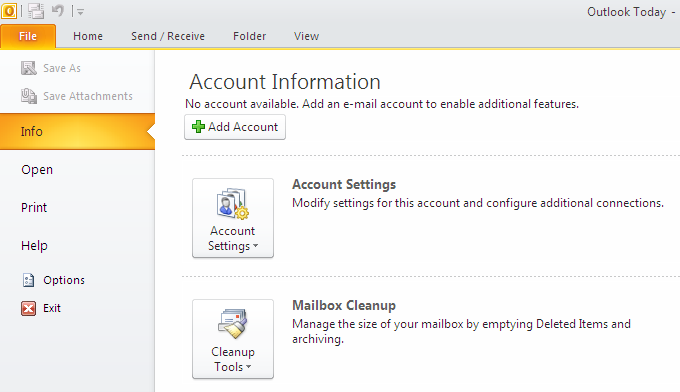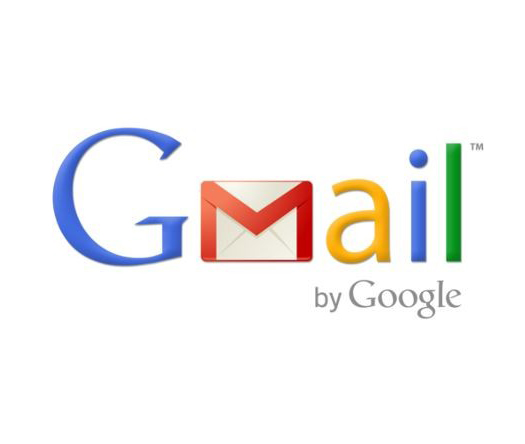Hướng dẫn cấu hình Gmail trên Microsoft outlook 2010
Nhiều người đã quen dùng Microsoft Outlook để nhận và gởi mail, nhưng không phải ai cũng có địa chỉ email riêng theo tên doanh nghiệp hoặc tên công ty như [email protected], và tất nhiên Gmail lại là sự lựa chọn tốt, nhưng chúng ta đã quen với việc gởi và nhận mail trên Microsoft Outlook, để đưa Gmail vào tích hợp trong Microsoft Outlook thì sao.
Hôm nay Webgiare.net xin giới thiệu đến các bạn bài hướng dẫn cấu hình để nhận mail từ gmail bằng Microsoft Outlook 2010 thi cần phải thực hiện các bước sau :
Tuy cấp vào địa chỉ http://gmail.com và đăng nhập bằng tài khoản Gmail của mình
Để nhận mail từ gmail bằng Microsoft Outlook 2010 thi cần phải thực hiện các bước sau :
Tuy cấp vào địa chỉ http://gmail.com và đăng nhập bằng tài khoản Gmail của mình

Click vào biểu tượng bánh răng bên phải chọn mục Cài đặt

Chọn thẻ “Chuyển tiếp và POP/IMAP”. Tiếp đến, bạn đánh dấu chọn trước các dòng chữ “Bật chức năng tải POP cho tất cả thư (thậm chí cả thư đã được tải xuống)” và “Bật IMAP” trong các mục “Tải xuống POP” và “Truy cập qua IMAP“. Nhấn nút Lưu thay đổi để lưu lại thiết lập.

Kích hoạt Microsoft Outlook 2010, ở lần đầu tiên khởi động bạn nhấn “Next”

Chọn “Yes” và “Next” tới

Tiếp theo đánh dấu chọn trước dòng chữ “Manually configure server settings or additional server types”

Nhấn Next tới. Đánh dấu chọn “Internet E-mail”

Next tới. Trong bước này, Nhập các thông tin cần thiết như : Your Name, Email Address, Account Type (chọn POP3), Incoming mail server(imap.gmail.com), Outgoing mail server(smtp.gmail.com), User Name, Password.

Tới đây bạn nhấn nút “More Settings” để cấu hình thêm các thông số liên quan, duyệt qua thẻ Outgoing Server và đánh dấu kiểm trước dòng chữ “My outgoing server (SMTP) requires authentication”, phía dưới đó chọn mục “Use same settings as my incoming mail server”.

Tới đây bạn nhấn nút “More Settings” để cấu hình thêm các thông số liên quan, duyệt qua thẻ Outgoing Server và đánh dấu kiểm trước dòng chữ “My outgoing server (SMTP) requires authentication”, phía dưới đó chọn mục “Use same settings as my incoming mail server”.

Tiếp đến duyệt chọn thẻ Advanced, đánh dấu kiểm trước dòng chữ “This server requires an encrypted….”, nhập số 995 sau POP3 và 587 sau SMTP. Sau mục Use the following type of encrypted connection, bạn chọn TLS từ danh mục sổ xuống. Ở khung Delivery phía dưới, đánh dấu kiểm trước “Leave a copy of messages on the server”, nhấnOK để hoàn tất.

Để kiểm tra việc gửi và nhận thư có thành công hay không, bạn nhấn nút “Test Account Settings”, nếu kết quả nhận được là Completed thì coi như bạn đã cấu hình đúng, sau cùng nhấn Finish để hoàn tất.

Chúc các bạn thành công !